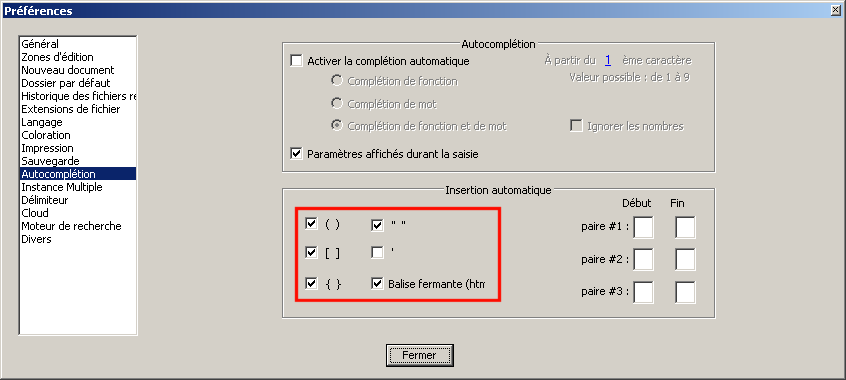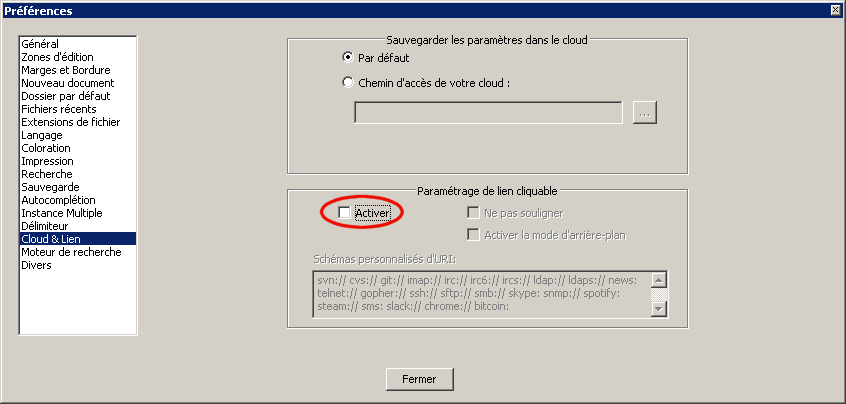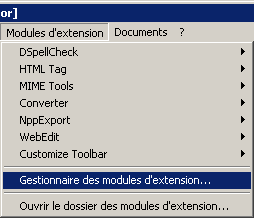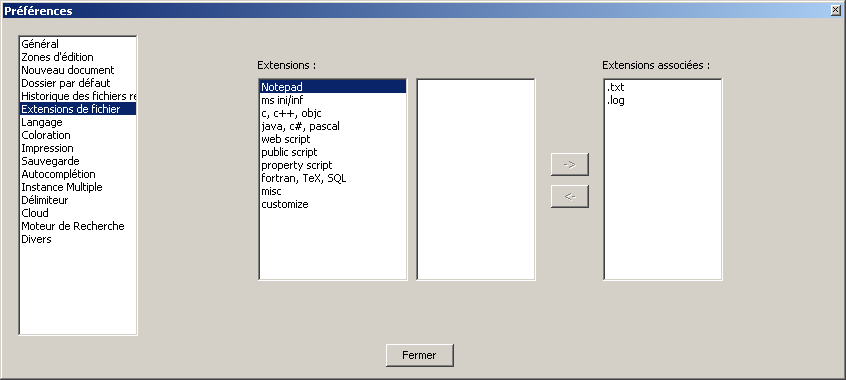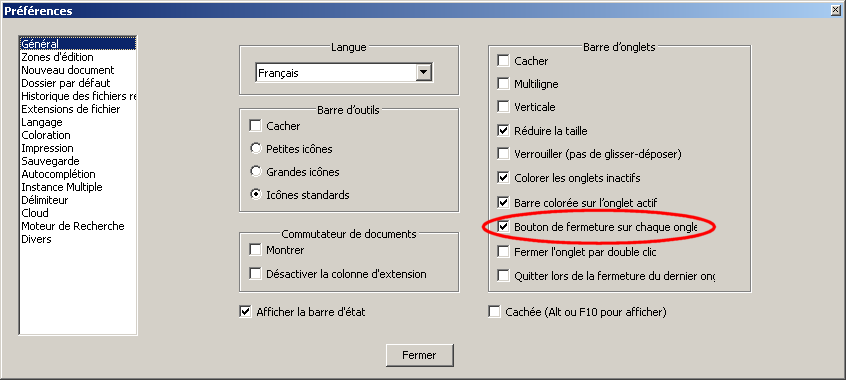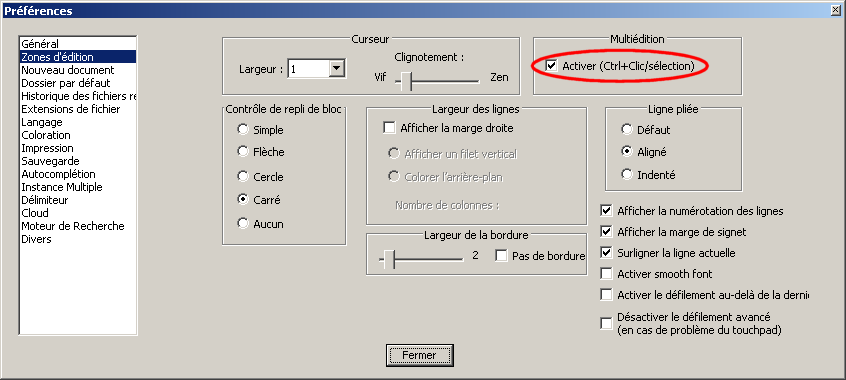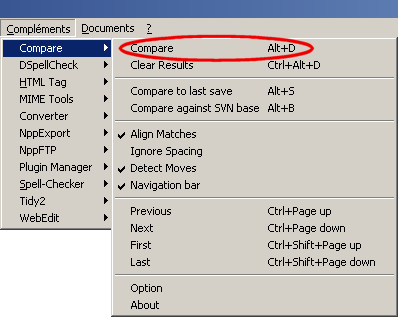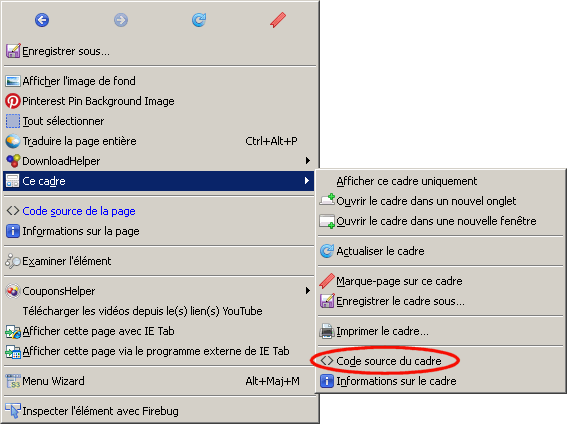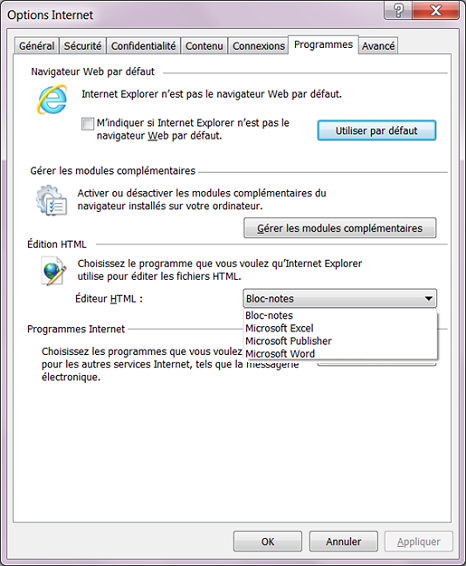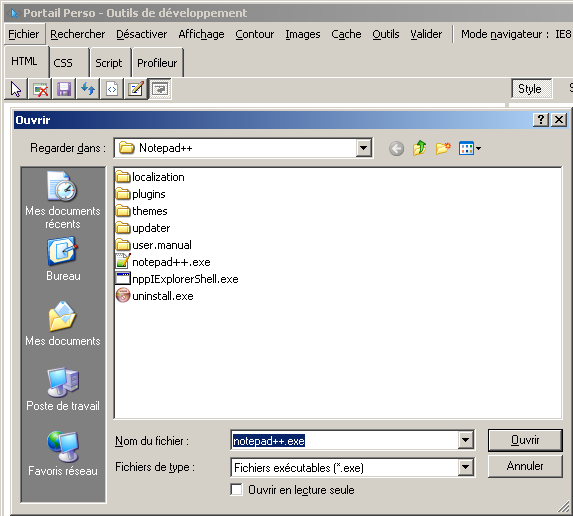Notepad++


ver 8.1.9.3 (installer la version 32bit pour des raisons de compatibilité avec certains plugins)
ver 7.9.2 - dernière version pour Windows XP
ver 7.5.6 (2018-03-15) - dernière version compatible des "plugin"
Avantage :
En français.
Portable (nouvelle version).
Repérage par couleur.
Glisser/déplacer.
Rechercher/Remplacement sur toutes les pages ouvertes.
Mises à jour non destructive.
Plein de Plug-ins (Compléments est la traduction de Plug-In, remplacé par Modules d'extension)
Inconvénient
ver 7.9.2, modification des liens hypertexte.
ver 6.7.8.2 dernière version compatible XP pour les mise à jour automatique
Réinstaller le dictionnaire à chaque mise à jour.
Erreur avec les versions 7.5.7 - 7.5.8

Pour le rendre "Portable".

Sauvegarde
C:\Documents and Settings\%USERDATA%\Application Data\Notepad++\*.hml
Forum
Astuce et Raccourcis clavier Raccourcis clavier
Avec le Plugin "HTMLTag-entities"
Ctrl + e = valeur HTML

Voir le fichier :
D:\Program Files\Notepad++\plugins\Config\HTMLTag-entities.ini
Alt = sélection rectangulaire (comme Word)
Alt + Shift = sélectionne une zone en colonne, à supprimer par exemple
Ctrl + Q = remarque *.
Ctrl + F = met la sélection dans la recherche.
Ctrl + d = duplique la sélection.
Ctrl + u = met la sélection en minuscules.
Ctrl + Shift + U = met la sélection en majuscules.
Ctrl + F = ouvre la fenêtre de recherche.
Ctrl + H = ouvre la fenêtre de remplacement.
F3 = recherche suivante. (que j'ai modifié)
Shift + F3 = recherche précédente.
Alt + H = cacher la ligne active ou les lignes de la sélection.
Réglage
Modifier la langue
Les premières choses à régler
- Supprimer l'auto-complétion (affichage intempestif et franchement énervant).
- Supprimer les liens hypertextes (très pénible).
- Rajouter le bouton de fermeture d'onglet.
- Activer la multi édition.
- Activer le retour à la ligne (ou pas)
- Le dictionnaire Français -> DSpellCheck (Plug-in)
- La fermeture automatique des balises -> NppTextFX (Plug-in)
Auto-complétion
Paramétrage -> Préférences... -> Autocomplétion (suggestion prédictive)

Insertion automatique (Auto Close)
Paramétrage -> Préférences... -> Autocomplétion
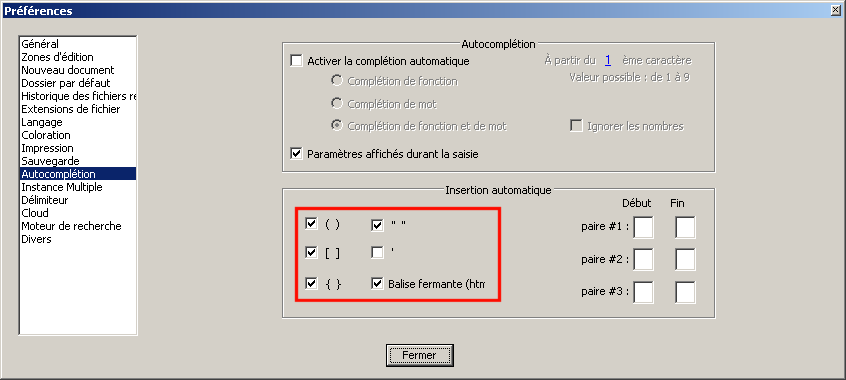
Remplace Auto Close de NppTextFX obsolète.
Désactivé les liens hypertextes

Depuis la version 7.9.2
Paramétrage -> Préférences... -> Cloud & Lien
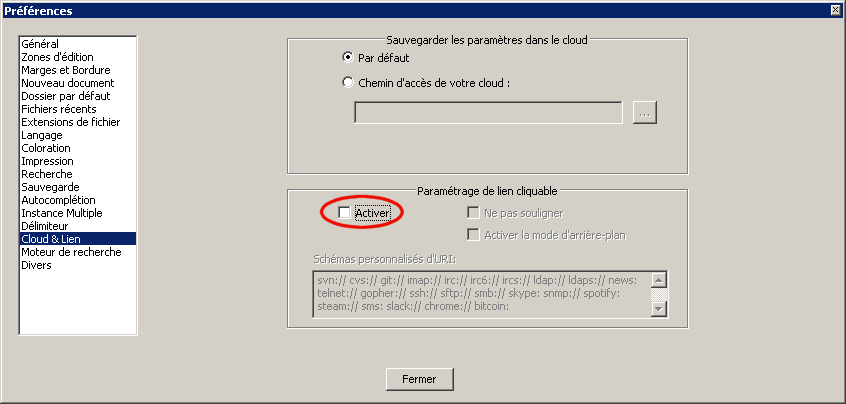 |
Avant la version 7.9.2
Paramétrage -> Préférences... -> Divers
 |
Recherche / Remplace

\n new line (LF)
\r carriage return (CR)
\t tab character
\0 null character
\xddd special character with code ddd
Modification du menu capitalisation
Éditer le fichier : D:\Program Files\Notepad++\contextMenu.xml
 |

<Item MenuEntryName="Edit" MenuItemName="Sentence case"/>
<Item MenuEntryName="Edit" MenuItemName="Proper Case"/>
<Item MenuEntryName="Edit" MenuItemName="UPPERCASE"/>
<Item MenuEntryName="Edit" MenuItemName="lowercase"/>
|
Fermer, puis ouvrir Notepad++
Supprimer la sauvegarde automatique

Modification de la barre d'outils
Il faut utiliser un Plugin Customise Toolbar
 |
 |
 |
Supprimer l'affiche du retour à la ligne automatique

Commutateur de documents
 |
(l'icône n'existe pas dans toutes les versions) |
Paramètres -> Préférences

Personnalisation
.TXT
Plugin
DSpellCheck
Customise Toolbar
WebEdit
HTMLTag-entities
PluginManager
DSpellCheck
(Dictionnaire)
Télécharger le plugin :
https://blindhelp.github.io/DSpellCheck/
Copier le fichier dans :
D:\Program Files\Notepad++\plugins\DSpellCheck.dll
ou
D:\Program Files\Notepad++\plugins\DSpellCheck\DSpellCheck.dll (pour faire plus propre)
Apparition de son icone.

Ensuite il faut télécharger le ou les dictionnaires (qui ce fera automatiquement sur le site)

Sélectionner :
 |
Message de fin
 |
Qui ce chargeront dans :

D:\Program Files\Notepad++\plugins\Config\Hunspell\fr.dic
|
Il existe d'autres dictionnaires plus puissant
Libre Office par exemple

 lo-oo-ressources-linguistiques-fr-v5-7.oxt (à ouvrir avec un décompacteur 7Zip ou autre)
lo-oo-ressources-linguistiques-fr-v5-7.oxt (à ouvrir avec un décompacteur 7Zip ou autre)

À ranger dans :
D:\Program Files\Notepad++\plugins\Config\Hunspell\
Ancienne version 6.4.3

Customise Toolbar
(Création d'icône personnalisées)
Installer le plugin : Complément -> Plugin mamager -> Show plugin manager -> Customise Toolbar et redémarrer

Il installe la DLL dans :
D:\Program Files\Notepad++\plugins\CustomizeToolbar.dll
et
D:\Notepad++\plugins\config\CustomizeToolbar.dat
D:\Notepad++\plugins\config\CustomizeToolbar.btn
Ouvrir le fichier CustomizeToolbar.btn
Utiliser les expressions en français (avant c'était obligatoire en anglais)

Édition,Sélectionner tout,,,*M:CL
Édition,MAJUSCULE/minuscule,en minuscule,,custom-icon-lo.bmp
Édition,MAJUSCULE/minuscule,EN MAJUSCULE,,custom-icon-up.bmp
Trois options pour l'affichage d'une icône

Édition,MAJUSCULE/minuscule,en minuscule,,*R:m (couleur R,G,B,C,M,Y) 
Édition,MAJUSCULE/minuscule,en minuscule,,*#FF7F50:m (couleur orange)
Édition,MAJUSCULE/minuscule,en minuscule,,custom-icon-lo.bmp (icône personnalisé en BMP)

Création d'icône personnalisée :
Format BMP de 16x16 8bits et les mettre dans C:\Documents and Settings\%username%\Application Data\Notepad++\plugins
- Si l'icône est grisée, c'est qu'il y a une faute d'orthographe.
- Si l'icone n'apparait pas, c'est que la syntaxe est bonne mais il faut la réinstaller manuellement. (voir plus bas "Ajouter->")
WebEdit
(Créer d'icônes de fonction)
Uniquement pour la version 32bit, il n'existe pas de version 64bit
Télécharger http://sourceforge.net/projects/npp-plugins/files/WebEdit ver 2.1 (17-11-2018)

Et là, c'est le bordel.
Le fichier WebEdit.dll doit être installer dans le répertoire plugin, mais comme indiqué plus haut pour des raisons de commodités, créer un répertoire WebEdit, et c'est là que ça ce complique.
Donc il faut mettre de config dans config. (ça peut sembler logique)

Et là, miracle, ça s'affiche

Fichier de configuration (contenu du répertoire config)
D:\Program Files\Notepad++\plugins\config\WebEdit.ini
Ainsi que les icônes (16x16 en BMP)
Personnalisation

Il faut que l'ordre de la "Commands" corresponde à l'ordre de "Toolbar".
DLL installée
D:\Program Files\Notepad++\plugins\WebEditU.dll
Fichier texte
D:\Program Files\Notepad++\plugins\doc\WebEdit\Changelog.txt
D:\Program Files\Notepad++\plugins\doc\WebEdit\WebEdit.txt
Rempli automatiquement des bouts de phrase répétitives.
Remplace des expressions, paramétrable évidemment.

Bug
Les icônes ne se positionnent pas dans le bon ordre.
Il faut supprimer la partie "Toolbar" et ne laisser que 1=li2.bmp, enregistrer et remettre les données.
Syntaxe du fichier WebEdit.ini :
Attribution des valeurs

Affichage de la barre


HTMLTag-entities
Installation

Chemin d'installation
 |
Menu
 |
Astuce HTMLTag-entities (Plugin)
Ctrl + e = valeur HTML

Voir le fichier :
D:\Program Files\Notepad++\plugins\Config\HTMLTag-entities.ini

Versions


PluginManager
(intégré dans les nouvelles versions)
La version 1.4.12.0 ne fonctionne pas
La version 1.4.1.0 ne fonctionne pas
La version 1.3.5.0 fonctionne
TextFX
(Obsolète)
Le paramétrage des boutons : (attention au nombre de virgules) ASTUCE : Passer Notepad++ en anglais pour avoir la syntaxe du chemin d'accès

TextFX,TextFX Characters,Sentence case.,,custom-icon-1.bmp
TextFX,TextFX Characters,lower case,,custom-icon-1.bmp
TextFX,TextFX Characters,UPPER CASE,,custom-icon-1.bmp
Affichage,Déplacer/Cloner le document actuel,Cloner dans l'autre vue,custom-icon-2.bmp (maintenant ça fonstionne en Français, l'astuce ne sert plus)
Peu ergonomique
Les macros
Emplacement :
D:\Program Files\Notepad++ 7.9.2\shortcuts.xml
1601
1602
1625
1700
1701
1702
2004 = Clear All => erases entire document
2170 = REPLACE SEL
2178 = Copy
2179 = Paste
2180 = CLEAR
2422 = Set Selection Mode
2325 = Cancel
<Macro name="br" Ctrl="no" Alt="no" Shift="no" Key="112">
<Action type="1" message="2170" wParam="0" lParam="0" sParam="<" />
<Action type="1" message="2170" wParam="0" lParam="0" sParam="b" />
<Action type="1" message="2170" wParam="0" lParam="0" sParam="r" />
<Action type="1" message="2170" wParam="0" lParam="0" sParam=">" />
</Macro>
Modifié
<Macro name="
" Ctrl="no" Alt="no" Shift="no" Key="112">
<Action type="1" message="2170" wParam="0" lParam="0" sParam="<br" />
<Action type="1" message="2170" wParam="0" lParam="0" sParam=">" />
</Macro>
sélectionné
copier
balise bold
collé
supprimé le sélection
Affecter une touche de fonction à une macro

Saisir le texte
<br> (par exemple)


Vérifier que la touche soit libre et au besoint la modifier
Associer les fichiers txt et autres
Paramétrage -> Préférences... -> Extensions de fichier
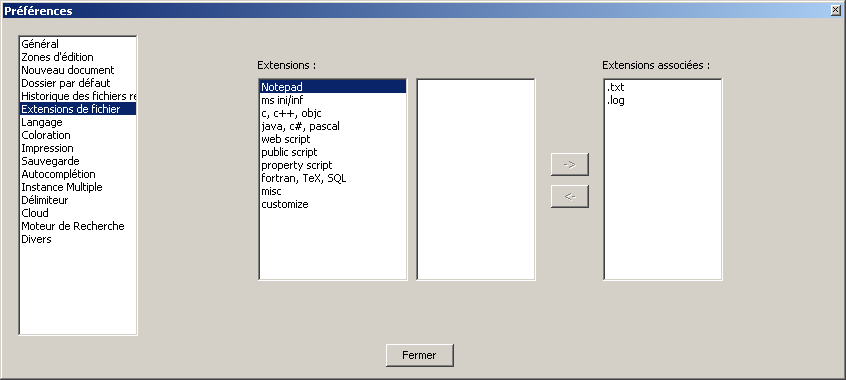
Bouton de fermeture
Paramétrage -> Préférences... -> Général
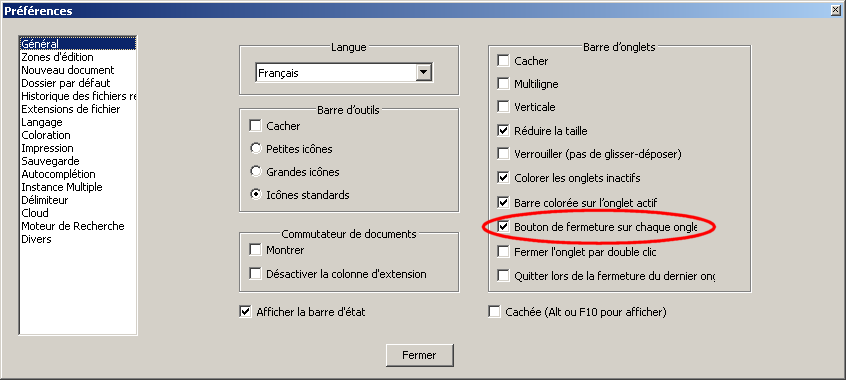
version 7 |

version 5 |

version 3 |
Multi édition
Paramétrage -> Préférences... -> Zone d'édition
Permet d'insérer le même texte/caractère à plusieurs emplacements sélectionnés par la touche Ctrl+clic souris.
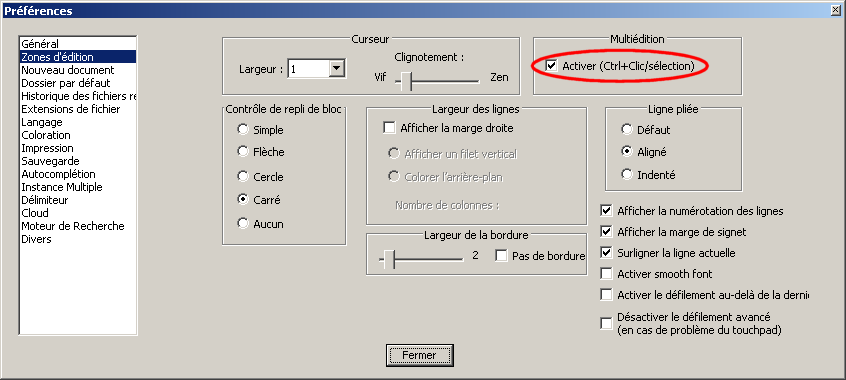
version 7 |

version 5 |
Retour à la ligne
(pour voir la totalité du texte sur de petits écrans)

Cloner la vue
Pour comparer 2 fichiers ou agir sur le même fichier très long à 2 endroits différents, télécharger le Plugin

Permet de déplacer le document.

Créer ses icônes et ses menus
Installer le plugin : Complément -> Plugin mamager -> Show plugin manager -> Customise Toolbar et redémarrer

Il installe la DLL dans D:\Program Files\Notepad++\plugins\CustomizeToolbar.dll
et
C:\Documents and Settings\%username%\Application Data\Notepad++\plugins\config\CustomizeToolbar.dat
C:\Documents and Settings\%username%\Application Data\Notepad++\plugins\config\CustomizeToolbar.btn

Il faut fabriquer les icônes au format BMP de 16x16 8bits et les mettre dans C:\Documents and Settings\%username%\Application Data\Notepad++\plugins
Il faut fabriquer les icônes au format ICO de 32x32 32bits et les mettre dans C:\Documents and Settings\%username%\Application Data\Notepad++\plugins
Maintenant que tout est préparé :
Il faut éditer le fichier C:\Documents and Settings\%username%\Application Data\Notepad++\plugins\config\CustomizeToolbar.btn (2 exemples sont déjà créés)
Edit,Select All,,,custom-icon-1.bmp
Plugins,Compare,Compare,,custom-icon-2.bmp
Le paramétrage des boutons : (attention au nombre de virgules) ASTUCE : Passer Notepad++ en anglais pour avoir la syntaxe du chemin d'accès

TextFX,TextFX Characters,Sentence case.,,custom-icon-1.bmp
TextFX,TextFX Characters,lower case,,custom-icon-1.bmp
TextFX,TextFX Characters,UPPER CASE,,custom-icon-1.bmp
Affichage,Déplacer/Cloner le document actuel,Cloner dans l'autre vue,custom-icon-2.bmp (maintenant ça fonstionne en Français, l'astuce ne sert plus)
- Si l'icône est grisée, c'est qu'il y a une faute d'orthographe.
- Si l'icone n'apparait pas, c'est que la syntaxe est bonne mais il faut la réinstaller manuellement. (voir plus bas "Ajouter->")
Peu ergonomique
Plug-ins (Compléments)
Installation des Plug-ins

Choisir le Plu-gin à installer.

HTMLTag-entities

HEX-Editor
Éditeur hexadécimal.
WebEdit
Rempli automatiquement des bouts de phrase répétitives.
Remplace des expressions, paramétrable évidemment.

Installation :
Télécharger http://sourceforge.net/projects/npp-plugins/files/WebEdit ver 2.1 (31-03-2010)
Utiliser : Compléments ->Plugin Manager
DLL installée
D:\Program Files\Notepad++\plugins\WebEditU.dll
Fichier de configuration (contenu du répertoire config)
D:\Program Files\Notepad++\plugins\config\WebEdit.ini
Ainsi que les icônes (16x16 en BMP)
Fichier texte
D:\Program Files\Notepad++\plugins\doc\WebEdit\Changelog.txt
D:\Program Files\Notepad++\plugins\doc\WebEdit\WebEdit.txt
Bug
Les icônes ne se positionnent pas dans le bon ordre.
Il faut supprimer la partie "Toolbar" et ne laisser que 1=li2.bmp, enregistrer et remettre les données.
Syntaxe du fichier WebEdit.ini :
Attribution des valeurs

Affichage de la barre


NppTextFX
Terminaison automatique des balises de fin
Télécharger et installer le plugin TextFx
Valider : +Autoclose XHTML/XML <tag>
C:\Program Files\Notepad++\plugins\NppTextFX.dll
DSpellCheck
Dictionnaires
Fichier :
D:\Program Files\Notepad++\plugins\DSpellCheck.dll
Nouveau dictionnaire avec la version 6.4.3

Télécharger les dictionnaires libres (le plus récent que je connaisse).

 Fichier .oxt à ouvrir avec un décompacteur (Winrar ou autre)
Fichier .oxt à ouvrir avec un décompacteur (Winrar ou autre)
Ajouter les fichiers
fr-classique.dic
fr-classique.aff
dans C:\Program Files\Notepad++\plugins\Config\Hunspell
Spell-Checker
Utilisant Aspell
Télécharger le dictionnaire.
Installation: Download and run the full installer .exe file.
http://aspell.net/win32/Aspell-0-50-3-3-Setup.exe
Puis télécharger les langues :
http://aspell.net/win32/euro.exe
Double clic pour le décompresser.
Lancement du fichier : tmpinst.bat (qui fra l'installation de :
C:\Program Files\Aspell
version 5.6.8

version 4.7.5

Dictionnaire
Plug-in ou Plugin = add-in, add-on, module d'extension, module externe, greffon, plugiciel, Compléments (Notepad++)
Ouverture automatique par les navigateurs
Firefox
about:config -> (Filtrer sur) view_source
view_source.editor.external : true
view_source.editor.path : C:\Program Files\Notepad++\notepad++.exe

En deux fois pour les "Frames"
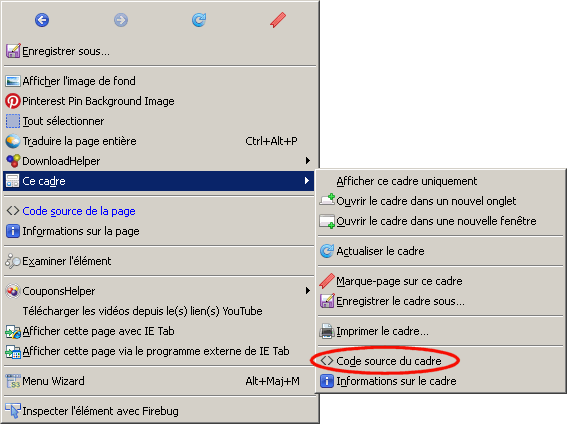
lien Korben
Chrome
Seul le plugin "Ouvrir avec Notepad ++" fonctionne.

IE 11 (la continuité d'une grosse merde)
F12 ne fonctionne plus dans la nouvelle fonctionnalité il n'y pas le choix pour mettre Notepad++ uniquement les produits Microsoft.
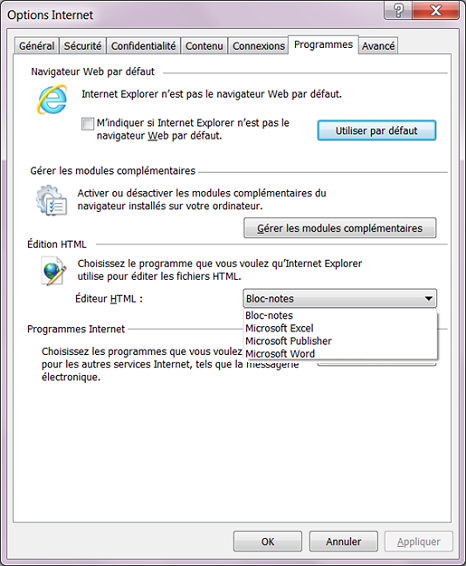
Il reste la base de registre.
View Source Editor 
[HKEY_CURRENT_USER\Software\Microsoft\Internet Explorer\View Source Editor\Editor Name]
@="\"C:\\Program Files (x86)\\Notepad++\\notepad++.exe\""
IE 8 / 9
Faire F12, pour ouvrir l'Outil de développement.

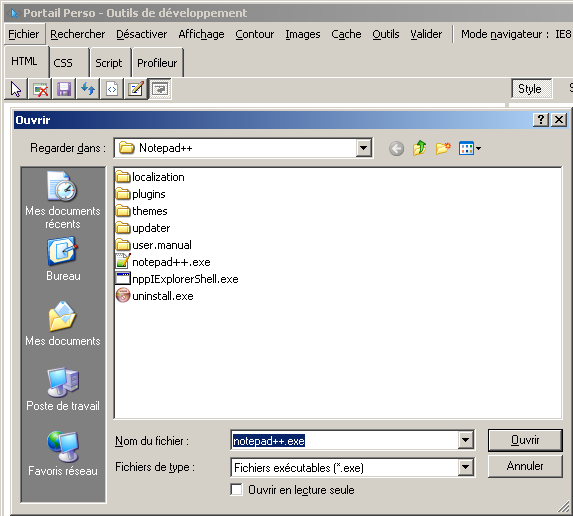
IE 6 / 7
 Ouverture par défaut pour IE6 ou à rajouter dans IE7.
Ouverture par défaut pour IE6 ou à rajouter dans IE7.
[HKEY_LOCAL_MACHINE\SOFTWARE\Microsoft\Internet Explorer\View Source Editor\Editor Name]
@="C:\\Program Files\\Notepad++\\notepad++.exe"